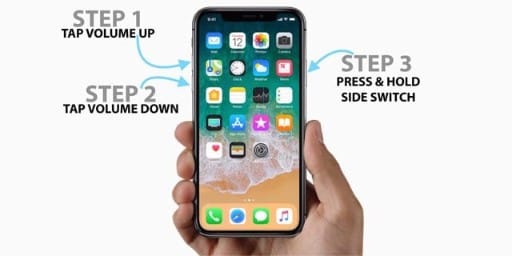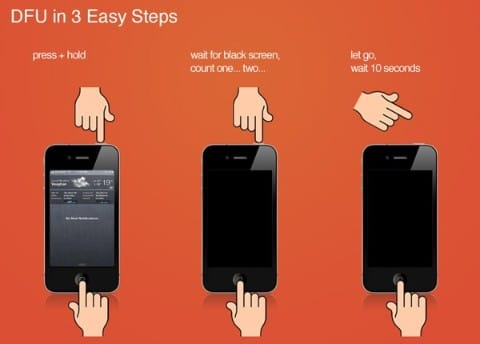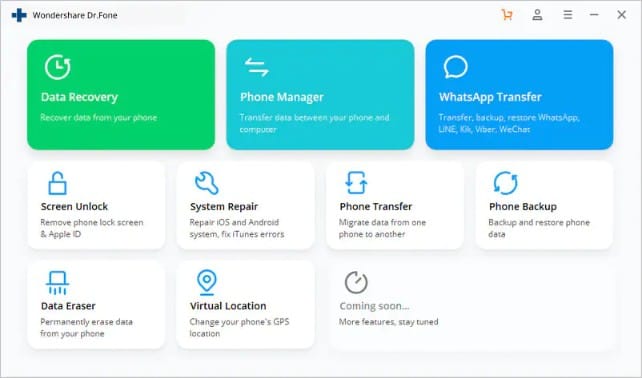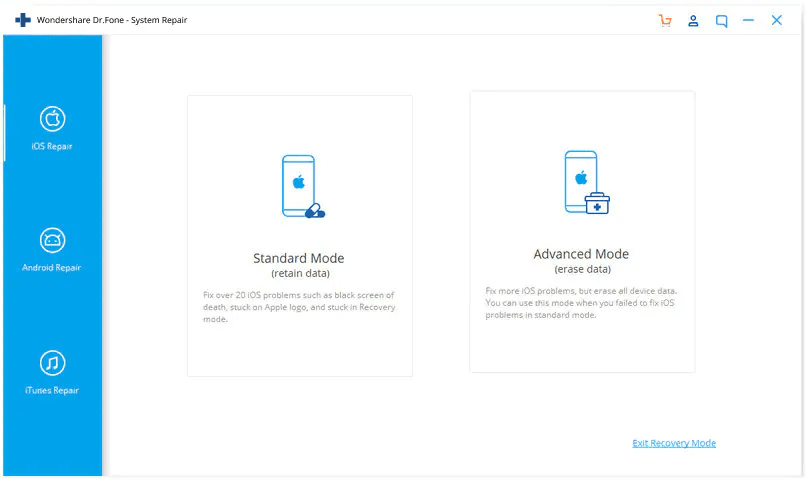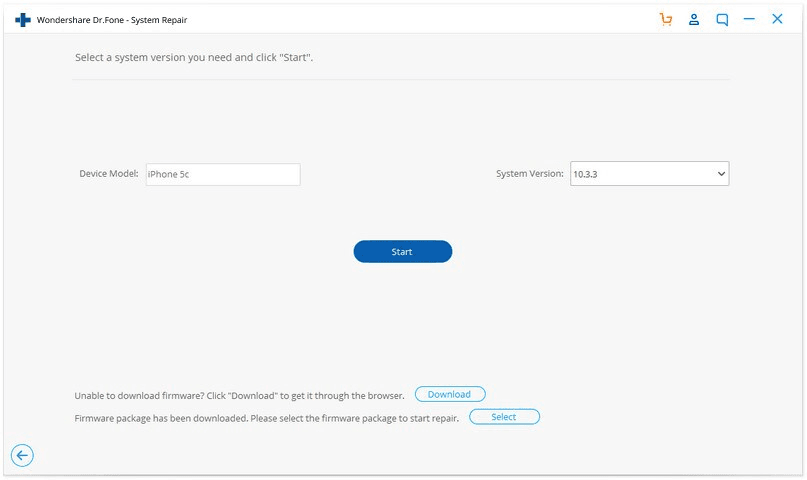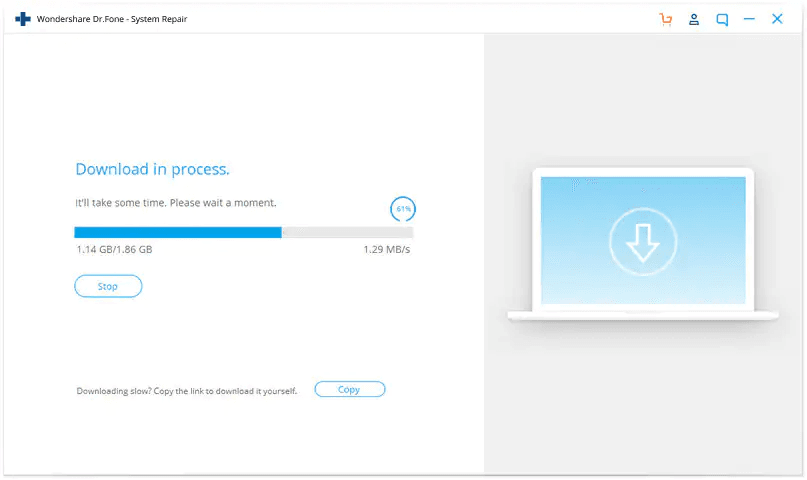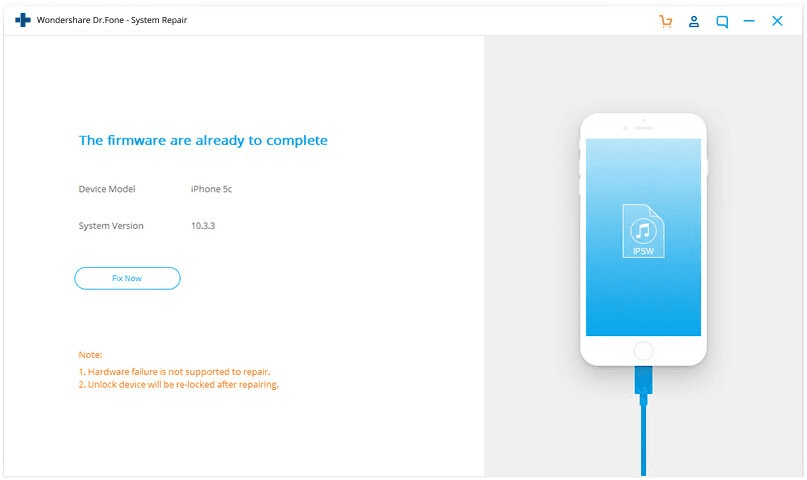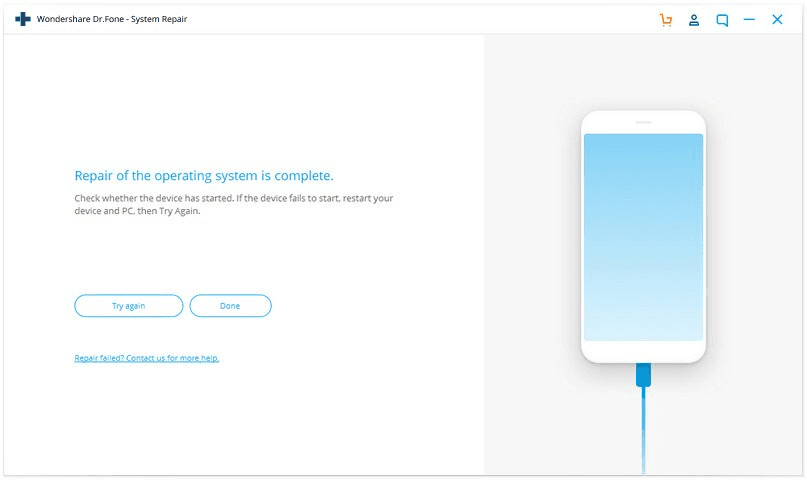The iPhone is undoubtedly one of the most sophisticated smartphones in the world, and each new version brings even more delightful features and capabilities to Apple lovers worldwide. Unfortunately, the best device sometimes comes with the worst problems that can mar the user experience and be counterintuitive to Apple’s entire philosophy of product premiumization. What we’re talking about are those horrendous problems like the iPhone black screen of death, iPhone stuck in recovery mode, and such issues. In such instances, users want a quick fix for most common iPhone errors; however, if you take it to a Genius Bar or an authorized service center, you often end up paying a huge amount of money for a relatively simple fix. We recommend that you do it at home instead because even some of the more serious issues like ‘iPhone not recognized by iTunes’ can be fixed affordably and safely in the comfort of your home. Read on to find out more about the best ways to get your phone back to a working state if you are currently experiencing the iPhone black screen or iPhone stuck in recovery mode problem.
Method 1: Easy Fix for iPhone Black Screen of Death Error – Force Restart or Hard Reset
One of the easiest ways to fix this particular error is to do a simple force-restart for your iPhone. The technique is different for various iPhone models but the principle is essentially the same. The device is forced to shut down all current processes and force-quits the iOS kernel. It is harmless and won’t affect any of your data.
Source For iPhone 8 and newer devices, press and release the volume up and volume down keys in quick succession and then hold down the Home button (volume up → release → volume down → release → press and hold Power) until you see the Apple logo. Release the Home button when this happens. For iPhone 7 and iPhone 7 Plus, press and hold the volume down and the side or top button until the logo appears, then release both buttons together. For iPhone 6s variants and older devices, press and hold the Home button and the side or top button together, wait for the logo to appear, then release both buttons together. Most common issues like the iPhone black screen, iPhone white screen, etc. can be fixed this way. Simple, free, and easy to do. However, if your phone is stuck in recovery mode, the problem is a little more serious. Nevertheless, here’s an easy fix for that problem as well.
Method 2: Understanding and Using DFU Mode
The biggest confusion with DFU mode is that it is the same as recovery mode. It is not, even though iTunes might tell you that! DFU or Device Firmware Update mode is used for a different purpose, such as downgrading your iOS version. It is also used when you don’t want iTunes to automatically upgrade your firmware to the latest iOS version when restoring your device. Basically, it bypasses the bootloader called iBoot, which is used by recovery mode. Jailbreak enthusiasts will be familiar with this process. In short, DFU mode allows you to choose which version of iOS you want to restore the device with. The major downside with using DFU mode to fix iPhone issues is that you will lose all content that wasn’t synced to iTunes, which includes app data. You may also lose other data from your device, which is why this device is not recommended in all cases. Nevertheless, if you want to use DFU mode to fix a more serious issue such as your iPhone stuck in recovery mode, here’s what to do:
First of all, turn off your iPhone if it isn’t already off.
Using the Lightning USB cable, connect it to your computer running iTunes. If you’re running macOS Catalina or higher, you’ll be doing the steps in Finder.
Now either launch iTunes or Finder depending on your macOS version.
Locate your device in iTunes or Finder, then follow the steps for the force restart (Method 1 above). However, instead of waiting for the Apple logo to appear, release the side/top button but immediately press it again along with the Volume Down button and hold this for a couple of seconds. After this, let go of the side/top button alone but keep pressing the Volume Down button. Wait another 10 seconds or until you see this message on your computer: “iTunes has detected an iPhone in recovery mode.
If you didn’t get it right the first time and you see the Apple logo, turn your phone off and do this again until you enter DFU mode.
Now close the prompt on your computer and use the Restore iPhone option to get your iPhone back in working order. The restored device will automatically exit DFU mode and reboot. This method is a little complicated so if there are any doubts, move on to the next method, which will preserve all your iPhone data in most cases. Read next: Essential Guide to iPhone Smartphone Comparisons
Method 3: Wondershare Dr.Fone – System Repair (iOS)
Dr.Fone – System Repair (iOS) will help users to fix iOS system issues on any iPhone except for cases where the problem is hardware-based. It will essentially recover your phone to working order without touching your data. This is called the Standard Mode and it works for most common iPhone issues such as the iPhone black screen of death problem and even the iPhone stuck in recovery mode error. In addition, it can fix your iPhone in various scenarios, as listed here:
iPhone error 4013, 4014, 4015, 9, etc. iPhone white screen iPhone stuck in DFU mode iPhone stuck on Apple logo Boot loop Constant restarting
There is also an Advanced Mode that wipes your data but fixes more complicated issues with your software, apps, and other reasons. In the next section, we’ll show you how to use Standard and Advanced Modes in Dr.Fone – System Repair (iOS) to fix almost any iPhone error that prevents you from using the device normally.
How to Use Dr.Fone – System Repair (iOS) to Fix Most iPhone Issues
Install the Dr.Fone iOS System Recovery application and launch it on your PC or Mac.
On the main software page, select System Repair.
You can now connect your iPhone to the computer using the original Lightning to USB cable.
Dr.Fone will identify the device and offer two options: Standard Mode and Advanced Mode. We recommend that you always try Standard Mode first to see if that fixes the problem. You can come back to this page later if the issue persists.
When you click Standard Mode, you’ll see your device details. Confirm the information on the screen and click the Start button.
You will need to wait while Dr.Fone downloads the latest iOS version and verifies the authenticity of the installer. This could take a few minutes due to the size of the iOS installation file. If you still feel the download is too slow, click Copy and paste the link in your browser to download it directly.
After verification, you’ll see a Fix Now button that you can click on.
When the issue has been fixed, you will see a success message that says “Repair of the operating system is complete.” You can now unplug your iPhone and wait for it to reboot normally. In case the issue persists, that means the problem is more serious. You will need to use Advanced Mode to try and fix the issue. This also means your data will be removed from the device, so only do this if you’re absolutely certain that the problem hasn’t gone away. Click Try Again and choose Advanced Mode this time. The rest of the process is similar to Standard Mode. Read next: Simple Ways to Protect Your iPhone X
Why Choose This Method? Can’t I Just Take My iPhone to a Genius Bar?
The choice is yours, obviously, but the folks at the Genius Bar aren’t all as knowledgeable as they should be. Several iPhone owners have said that some of them are quite rude and sometimes don’t even know enough about the problem to get it fixed. Besides, you’re sure to be saddled with a hefty bill at the end of this excruciating experience. On the other hand, using Dr.Fone – System Repair (iOS) means you can do it yourself in the comfort and safety of your own home. Isn’t that always the better option?
twitter facebook linkedin whatsapp
This subscription won’t wake you up in middle of the night, we are not your sweetheart! Register today for free and get notified on trending updates. I will never give away, trade or sell your email address. You can unsubscribe at any time.